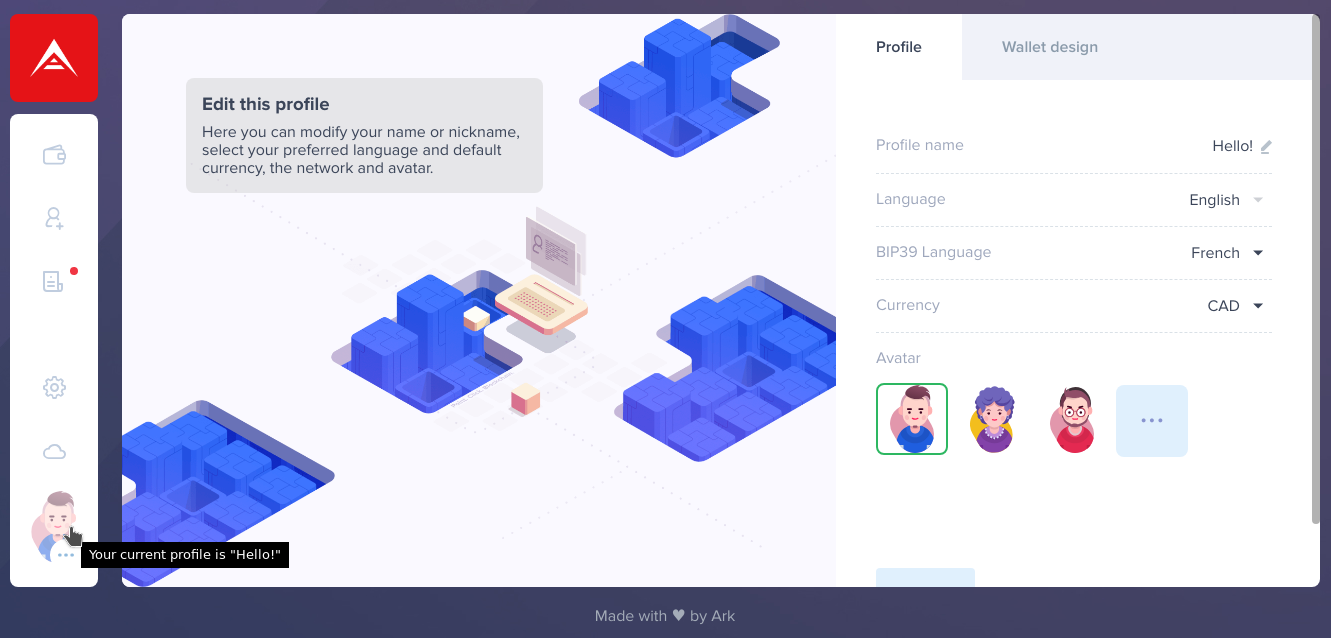Wallet Navigation
After opening the ARK Desktop Wallet application for the first time, you will be greeted with security instructions. Please read every slide, as each one provides essential details on how you can better protect your funds.
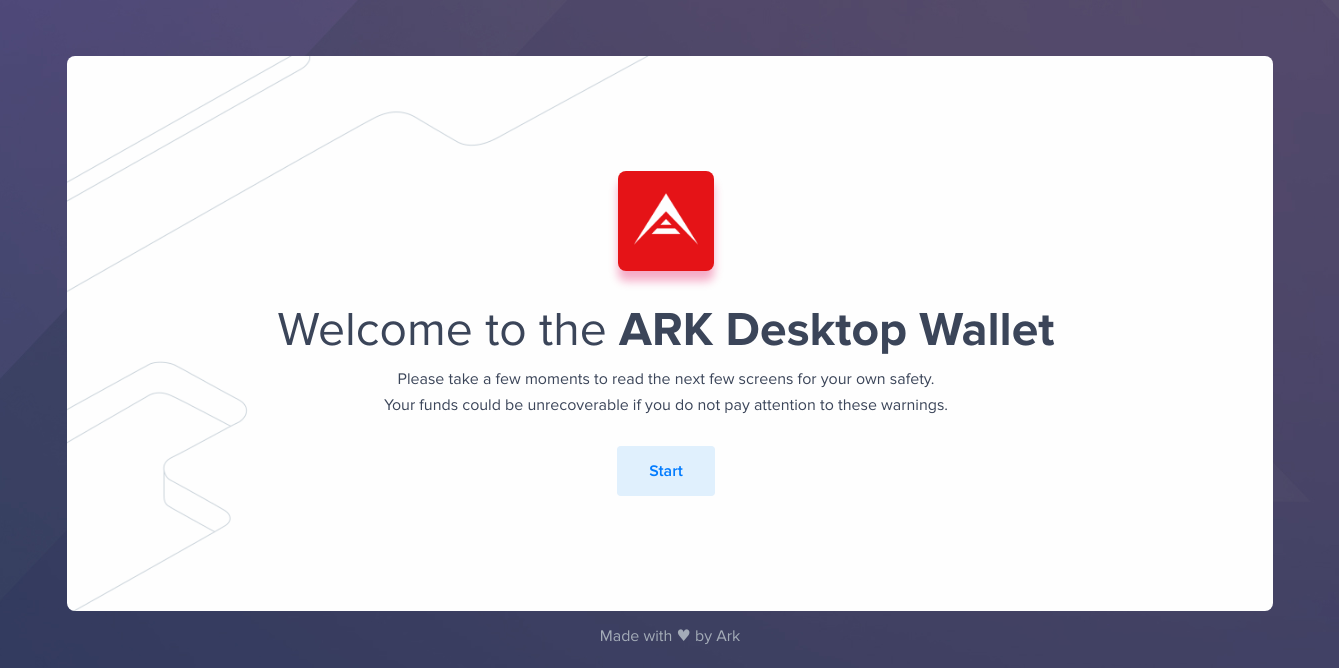
Once you’ve read through the welcome instructions, you will be presented a page on which you can create your first profile. This is a multiple-stepped process in which you enter or select:
-
Profile details
- Your chosen profile name
- The application’s language and currency settings
- Which language to use for 12-word BIP39 Passphrase
- One of many amazing avatars
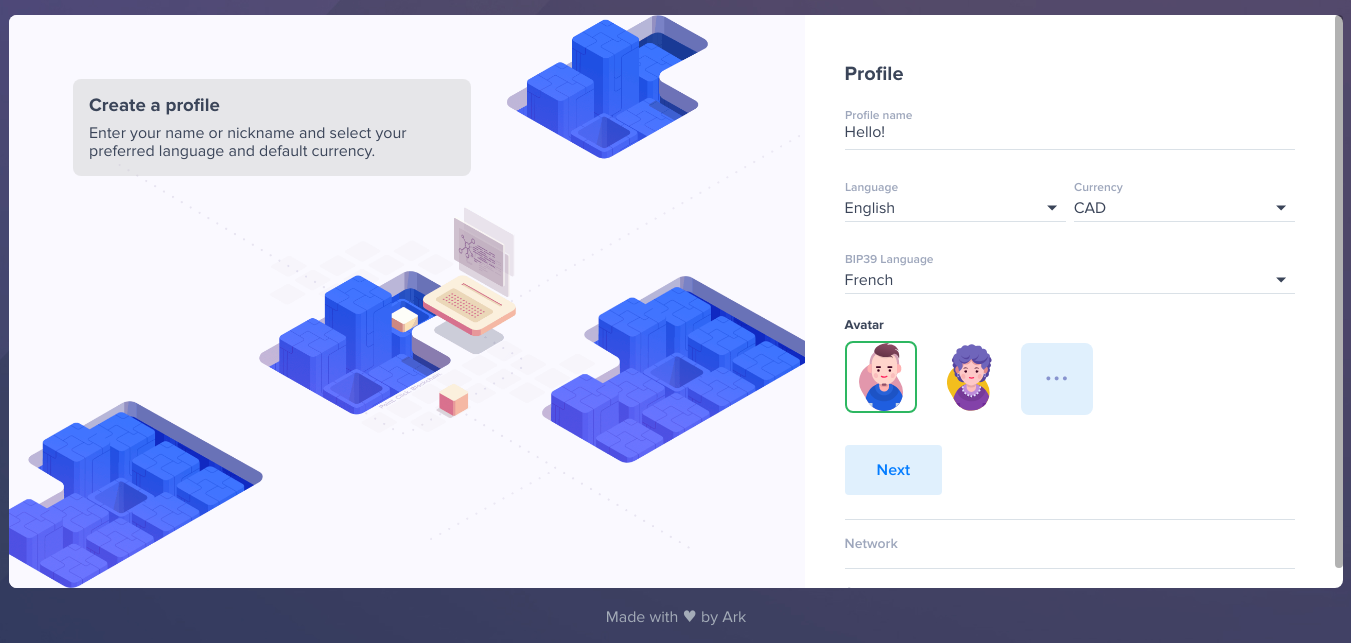
-
Network
- Which network to operate on, either the regular ARK network or the ARK Devnet (for developers)
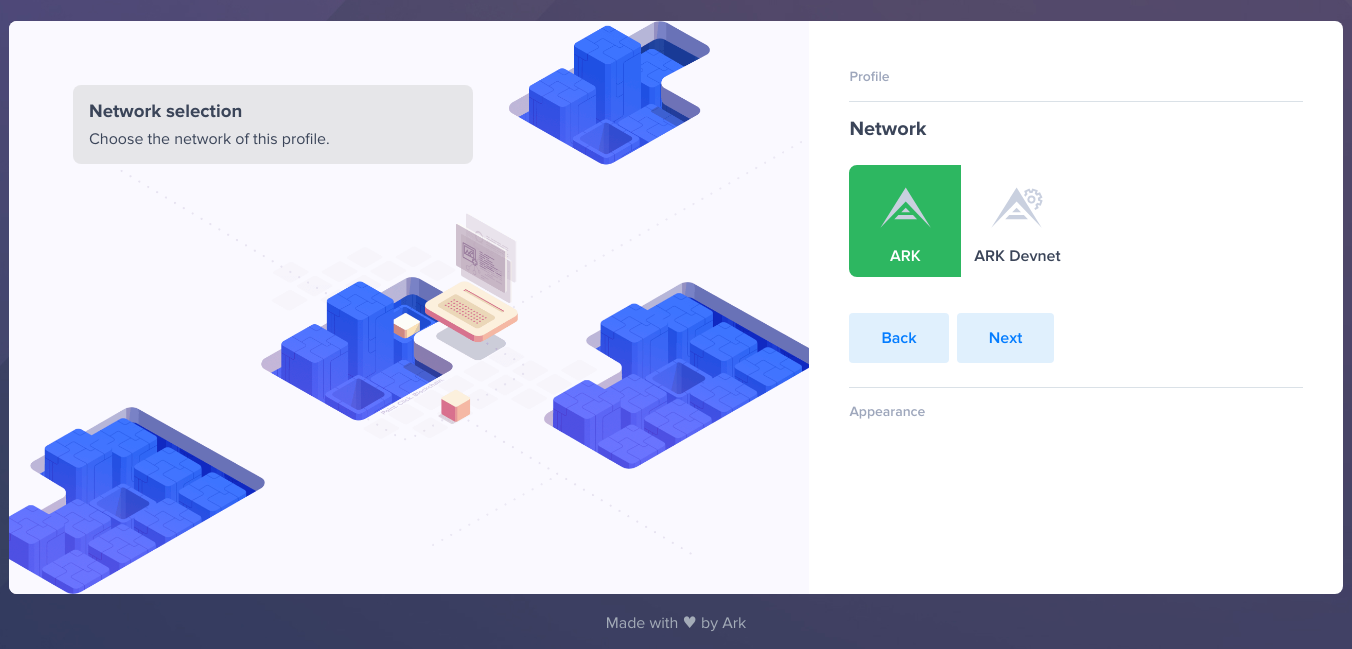
-
Appearance
- The Light or Dark theme
- Your favorite background design
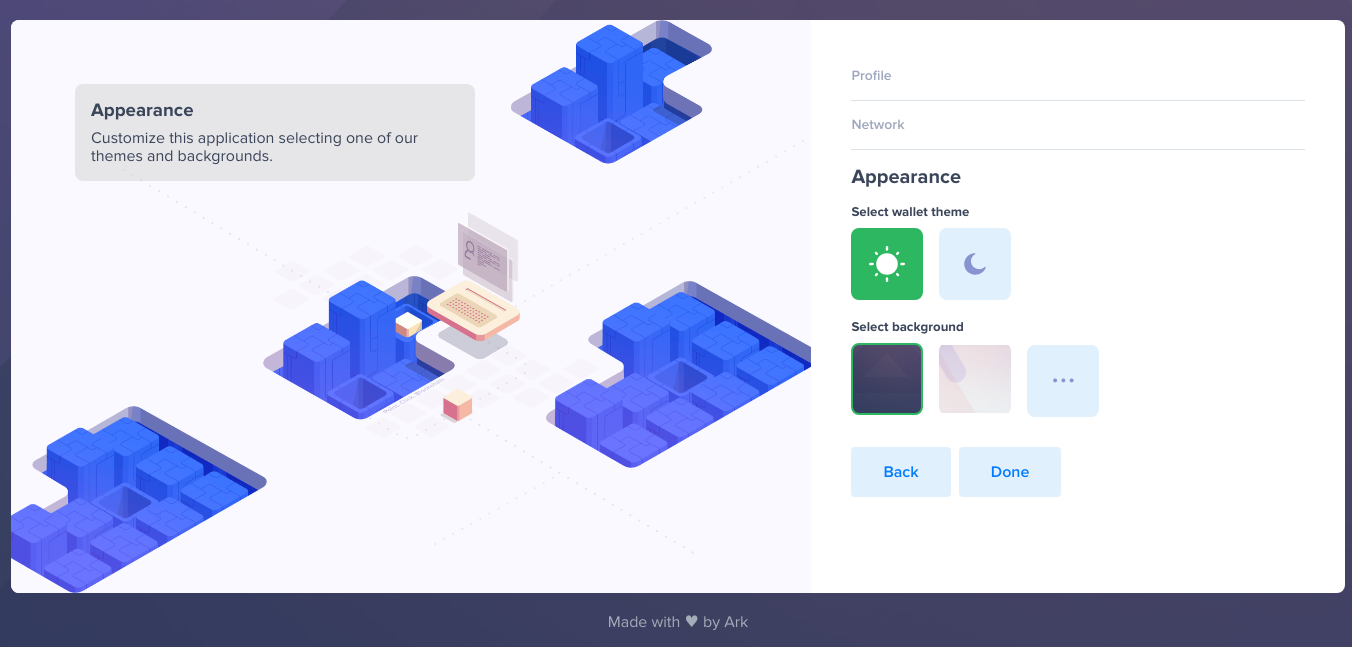
Upon successfully creating your profile, you will be brought to the dashboard.
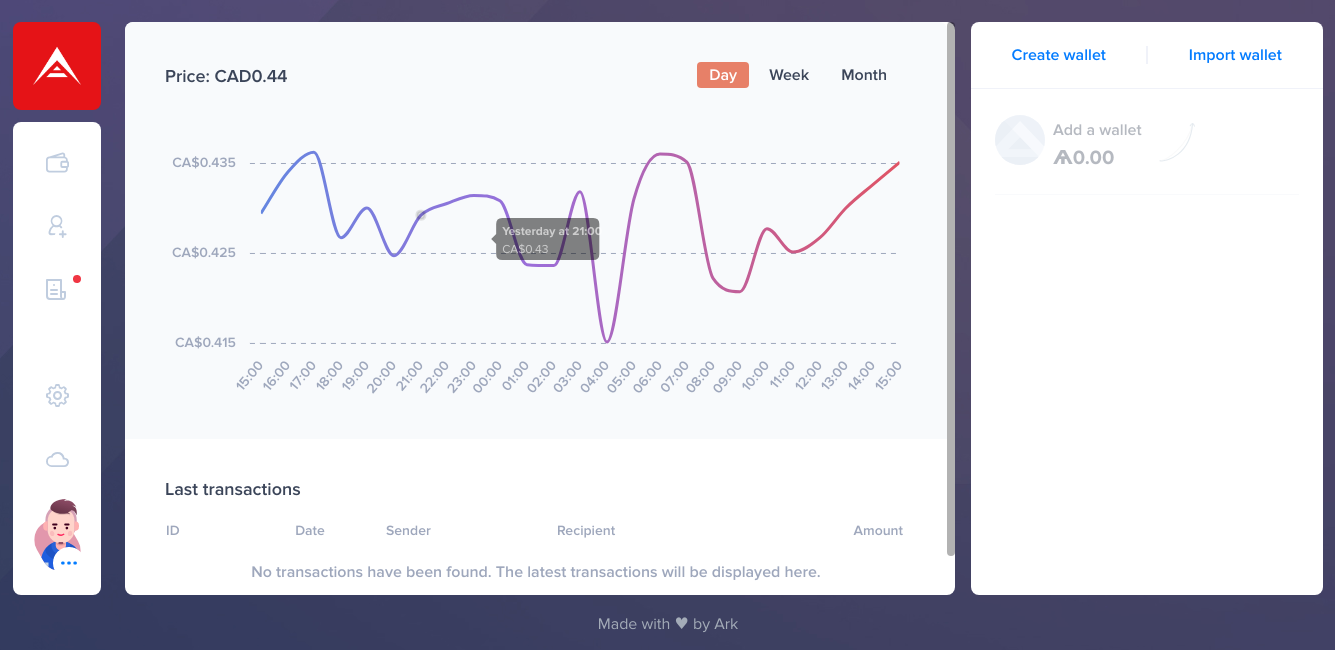
Wallet Interface
The wallet interface page can be reached by clicking on the wallet icon in the navigation bar of the application. On it, you will be able to view your profile or an individual wallet’s balance. Some shortcuts are also provided to create or import a wallet and see the details of one of your wallet.
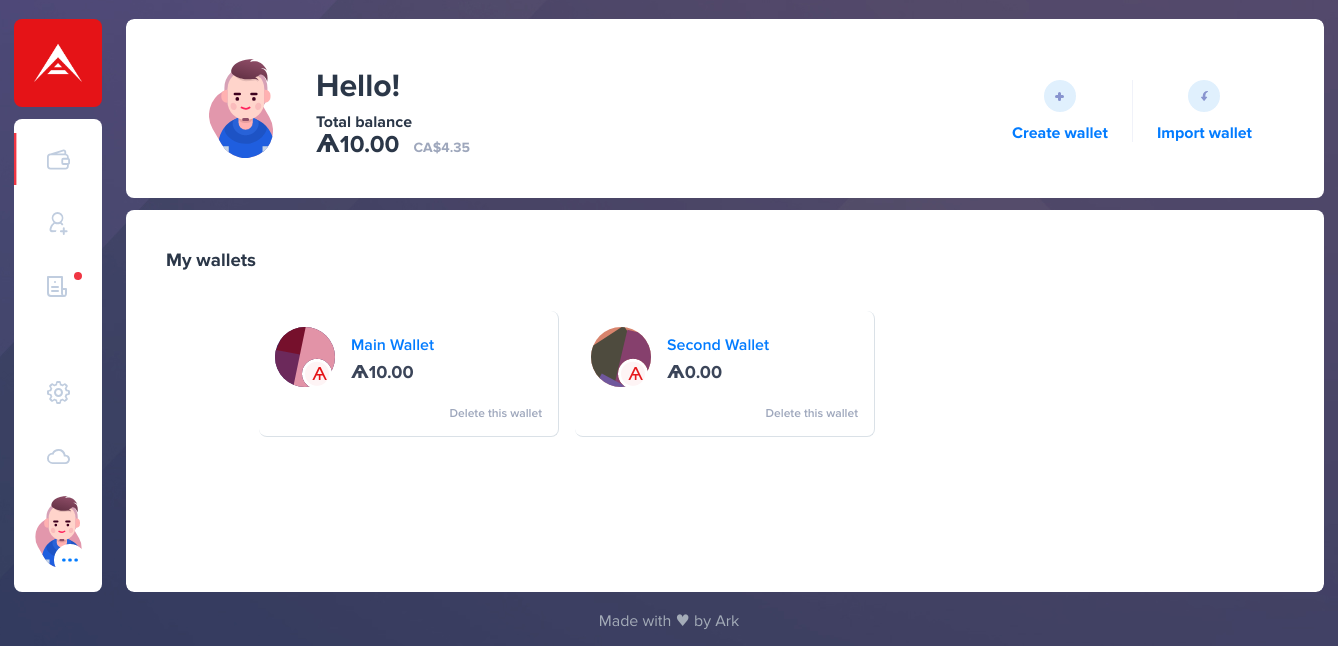
Wallet Details
On the wallet detail page, which is accessed by clicking on the wallet’s name or icon from the wallet interface, you can:
- Transfer ARK.
- View and sort the wallet’s transactions.
- Vote for a registered delegate.
- Sign and verify messages cryptographically.
- Purchase ARK through Changelly .
- Register a second passphrase for added security.
- Register the wallet as a delegate.
- Register a business
- Register a bridgechain
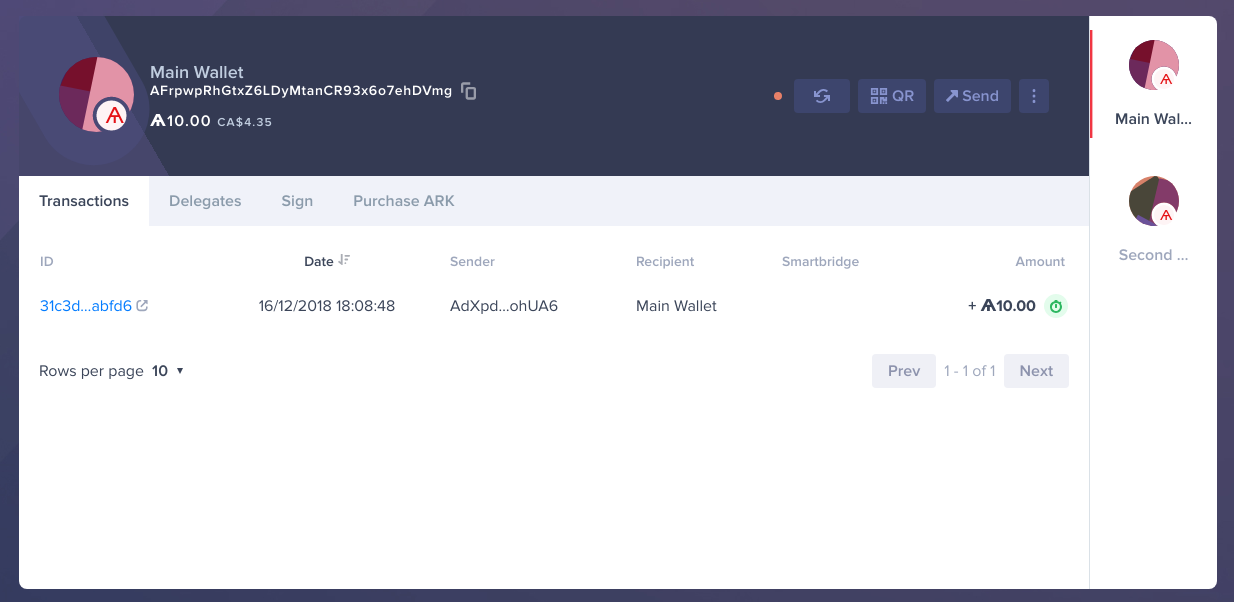
Changing the Application’s Settings
There’s a bunch of options for how you may customize the look, behavior, and feel of the application.
Network Options
Network settings can be modified by clicking on the cloud icon in the navigation bar; bringing up a side menu. In the Network settings menu, you may select another peer to use for fetching transaction and wallet updates. Also, the menu offers some valuable information about the network and advanced configuration options in the Network Overview section.
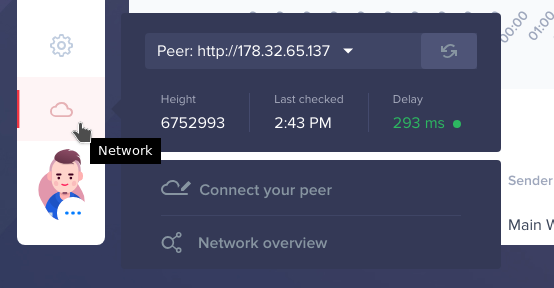
Appearance Options
There are two locations where you can change style and behavior settings.
Changing Display Settings
In the first menu, which you access by clicking the settings icon of the navigation bar, you can:
- Change the default currency.
- Toggle dark mode.
- Toggle ledger hardware wallet background syncing.
- Toggle the display of the price chart on the dashboard.
- Reset the wallet’s data.
Warning
WARNING:
Resetting the wallet’s data should almost never be done. It will permanently delete all of your profiles, wallets, contacts, addresses and all other data associated with the application.
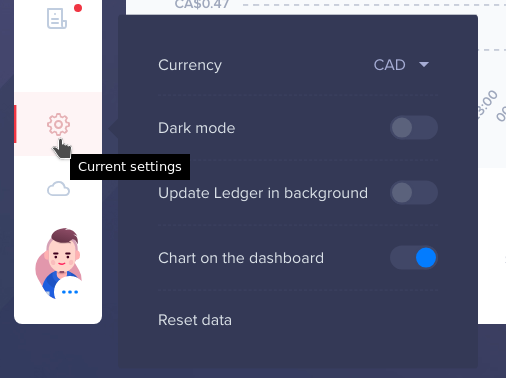
Changing Profile Settings
The choices you made when creating your profile can be changed by a menu that is accessible by clicking on your profile icon in the navigation bar.
From this menu, you can create a new profile or edit your existing profile(s).
There are a few profile settings you can affect in this way, namely:
- The profile’s name.
- The language for this profile.
- The language for the 12 BIP39 passphrase words.
- The default currency for this profile.
- Which avatar to use for this profile.