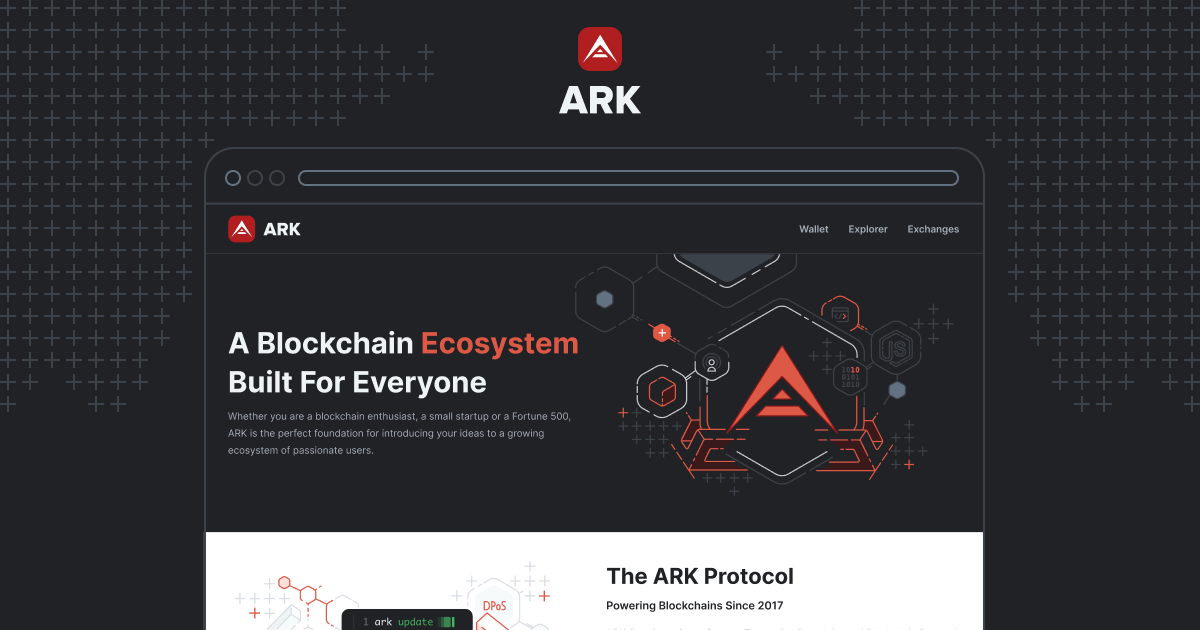Troubleshooting
This page will cover common issues related to the ARK Desktop Wallet v2.x.
Information
If your issue is not covered here, please contact us using the ‘Technical Support’ form found here !
Getting Started
A user experiencing unexpected errors should first check that their apps and software are up-to-date.
Desktop Wallet Software
First, check that the latest version of the ARK Desktop Wallet is installed.
All official Desktop Wallet releases can be found at the following link:
ARK Ledger App
If the issue involves a Ledger Hardware Wallet, check that the ARK App and Ledger Firmware are up-to-date.
More information on updating a Ledger Hardware Wallet and Ledger Apps can be found by visiting the following links:
Connectivity Issues
Some of the more common issues are related to peer and network connectivity.
Recognizing Connectivity Issues
Users having connectivity issues will typically experience the following:
- Incomplete Transaction History
- Incorrect Balances
- Transaction Send Errors
Common error messages associated with connectivity issues include—but are not limited to—the following:
- “Cannot Connect”
- “Failed to connect to peer”
- “…fee is not valid“
- “Initialization is taking longer than expected…”
- “…invalid seed nodes…“
- “No internet connection”
- “…transaction could not be created / sent / registered…“
- “Version 2 Not Supported”
Resolving Connectivity issues
Connectivity issues are typically resolved by refreshing your peer connection.
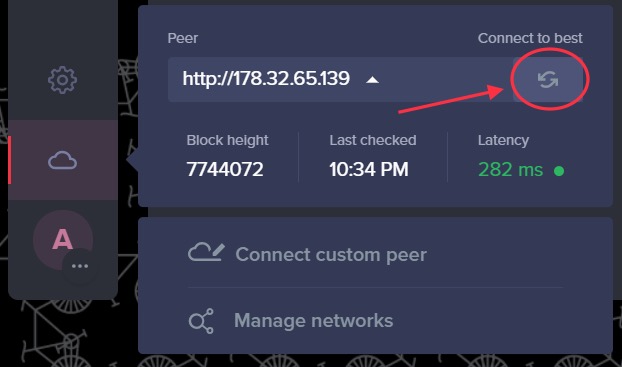 Select the ‘cloud’ icon on the left sidebar. Then click the “Refresh” button of the Peer modal as shown above.
Select the ‘cloud’ icon on the left sidebar. Then click the “Refresh” button of the Peer modal as shown above.If the issue persists after refreshing the peer connection, you can also perform a “Force Reload”.
This restarts all services related to the ARK Desktop Wallet, no data will be lost.
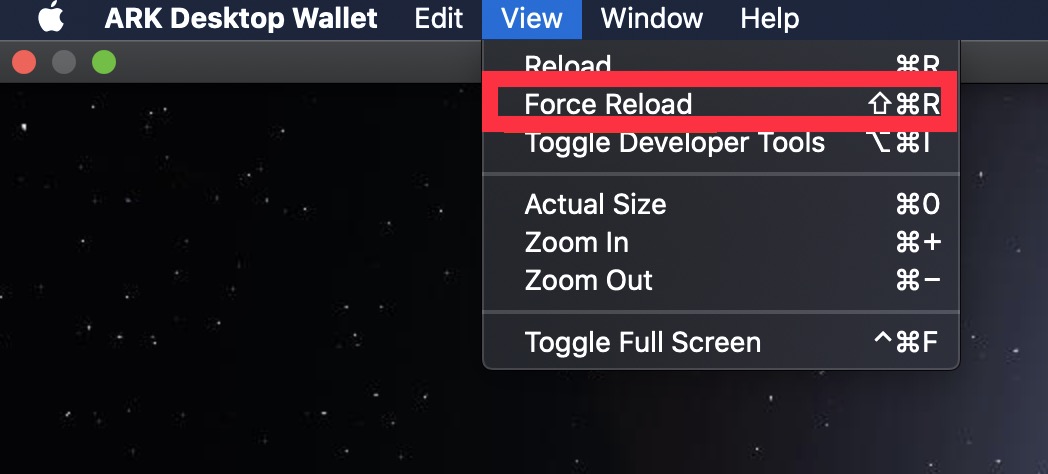 Select “Force Reload” from the “View” drop-down menu.
Select “Force Reload” from the “View” drop-down menu.Information
If the connection issues are not resolved using the advice above, check that your connections are not being blocked by Firewall or Antivirus Software.
Success
Tip: Enter your ARK Address at explorer.ark.io to verify balances and transactions.
Wallet Issues
Wallet issues are encountered while attempting to import/restore a wallet using a mnemonic recovery passphrase.
Recognizing Wallet Issues
Users having Wallet issues will typically experience the following:
- Incorrect Address
- Missing Balance
- Missing Transaction History
Resolving Wallet Issues
Wallet issues are commonly resolved by double-checking that your recovery passphrase is correct.
A word may have been misspelled or extra characters might have been entered by mistake.
Information
A mnemonic recovery passphrase should be all lower-case letters with a single space between each word.
My Recovery Phrase Was Entered as Recorded!
If the mnemonic passphrase was entered exactly as recorded, compare each word to the official list found here:
BIP-39 Wordlist: https://raw.githubusercontent.com/bitcoin/bips/master/bip-0039/english.txt
Information
The purpose of checking this wordlist is to ensure that similar words were not recorded inadvertently.
e.g. “aim” vs “air”; “fine” vs “find”; “seek” vs “seed”
Success
Tip: Enter your ARK Address at explorer.ark.io to check that the balance and transaction history are as expected.
My Recovery Phrase is Gone!
In most cases, the above advice will help a user successfully recover their wallet.
Unfortunately, no mechanism exists to recover a lost recovery mnemonic. This security design is a fundamental element of Blockchain technology.
It is always advised to write your recovery phrase down on paper, double and triple check that it is written down correctly, keep it safe and share it with no one.
Warning
Your 12-word passphrase is your responsibility. If it is lost or stolen, you will lose access to your funds. Lost mnemonic recovery passphrases are NOT recoverable.
Signing Issues
Signing issues are encountered when attempting to sign a transaction.
Recognizing Signing Issues
Users having Signing issues will typically receive the following error messages:
- “Invalid Passphrase”
- “Failed to Decrypt Passphrase”
- “Failed to sign the transaction”
- “Transaction could not be created”
Resolving Signing Issues
Signing issues are resolved by checking that you are either:
- a) using the correct encryption password
- b) using the correct recovery passphrase
Information
Users should also check that they are not using the Mnemonic Passphrase as the Encryption Password, or Encryption Password as the Mnemonic Passphrase.
My Encryption Password is Wrong!
If only the encryption password is wrong.. FUNDS SAFU!
The encryption password is only used to help “hide” your keys; try re-importing your wallet using its mnemonic passphrase.
Warning
An encryption password must contain at least:
- 8 characters in total
- 1 upper-case character
- 1 lower-case character
- 1 number
- 1 special character
My Recovery Phrase Seems Correct!
If your mnemonic passphrase appears to be correct, check that it was entered correctly.
A word may have been misspelled or extra characters might have been entered by mistake.
Information
If the mnemonic passphrase was entered exactly as recorded, refer to the section on checking a passphrase here.
Ledger Hardware Wallet Issues
Ledger Hardware issues are mostly encountered when connecting a Ledger NanoS/NanoX or attempting to sign a transaction.
Recognizing Ledger Issues
Users having Ledger issues when connecting a device will typically experience the following behavior:
- no activity or feedback within the ARK Desktop Wallet
- repeated persistent Ledger connected and disconnected messages
Users experiencing Ledger issues when attempting to sign a transaction will typically receive the following error messages:
- “Could not sign transaction with Ledger: User declined”
- “Could not sign transaction with Ledger: Illegal buffer”
- “Could not sign transaction with Ledger: Version 2 not supported”
Resolving Ledger Issues
If the Ledger issue is related to device connectivity, there are several things a user can check.
1) is the ARK Desktop Wallet up-to-date?
A user should check that the most recent version of the ARK Desktop Wallet is installed.All official releases can be found by visiting the following page:
2) is the Ledger device connected via USB?
A user should make sure that they are using a known and working USB data cable to connect their Ledger.It’s best to use the official USB data cable included from Ledger at the time of purchase.
If the cable is known to be a working data cable or the official USB data cable, try using a different USB port on your computer.
Linux computers require additional configuration.
For Linux configuration or additional USB troubleshooting steps, refer to the following link:
3) is the Ledger device unlocked?
A user should make sure that their Ledger is unlocked using their security pin.This unlock pin is configured at the time a user first set-up their device.
4) is the Ledger device up-to-date?
A user should also check that their Ledger firmware is up-to-date.5) is the ARK App installed and opened?
In order to use the ARK Desktop Wallet with a Ledger device, the ARK App must be installed and opened on the device.For guidance on installing the ARK App, refer to the following link: https://support.ledger.com/hc/en-us/articles/115005174589-Ark-ARK-
6) is the ARK App up-to-date?
A user should ensure that the ARK App is up-to-date, with the most recent version installed.For guidance on updating Ledger Apps, refer to the following link:
7) is all other Ledger software closed?
A user should check that all other software or apps that can connect to a Ledger device are closed.This includes other wallets, Ledger Live, as well as any browser apps like MetaMask or MEW.
This is because a Ledger device only allows one connection at a time.
8) is Firewall or Antivirus software blocking the connection?
Users should also check that no Firewall or Antivirus software is blocking the USB connection.If the Ledger issue is related to signing a transaction, there are a few things a user can check.
1) is the ARK Desktop Wallet up-to-date?
A user should check that the most recent version of the ARK Desktop Wallet is installed.All official releases can be found by visiting the following page:
2) is the ARK App up-to-date?
A user should ensure that the ARK App is up-to-date, with the most recent version installed.For guidance on updating Ledger Apps, refer to the following link:
Warning
Users should also check that they are properly connected to a valid network peer.
Information
Advice on troubleshooting a network connection can be found here.
My Ledger issue is still not resolved!
Most Ledger connectivity and transaction issues will be resolved by following the advice above.
In rare cases, a user’s profile may have become corrupted.
A user is then advised to restore the ARK Desktop Wallet to its default settings, then re-import wallets and watch-addresses.
Warning
This will erase a user’s profile data, make sure all mnemonic recovery phrases and watch-addresses are written down and saved properly. Funds will be lost if your data is not backed up. This action cannot be undone.
Information
Note that Ledger wallets are imported only by connecting to the ARK Desktop Wallet. NEVER enter your 24-word Ledger recovery phrase into any software, apps or websites.
Debugging Tips
Sometimes, a user or developer may require additional information when troubleshooting or debugging issues within the ARK Desktop Wallet.
The easiest and most common way is to use the built-in Dev Tools, which will show additional console and network information.
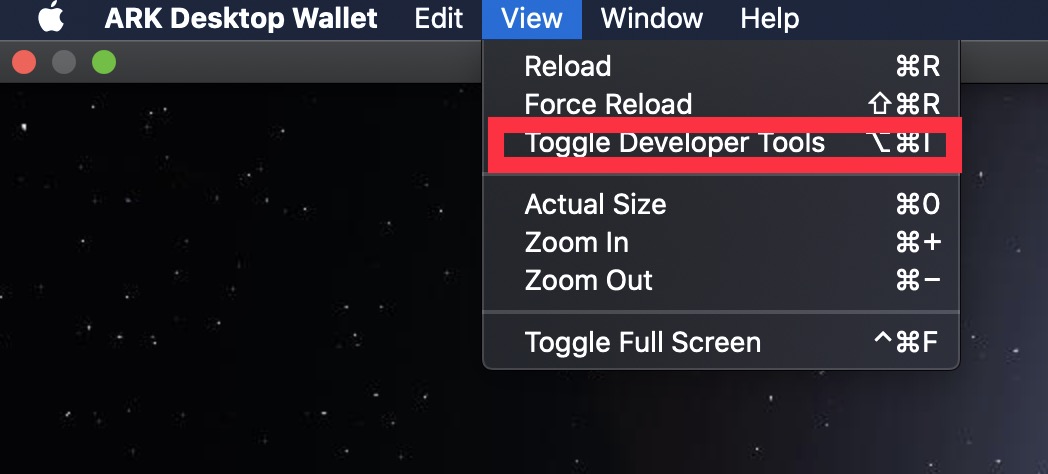 Dev tools can be opened by selecting ‘Toggle Dev Tools’ from the “View” drop-down menu.
Dev tools can be opened by selecting ‘Toggle Dev Tools’ from the “View” drop-down menu.Information
If your issue is not covered here, please contact us using the ‘Technical Support’ form found here !